The OpenPilot CC3D is probably the most popular flight controller for FPV Racing. They are used in many high end FPV racers such as the Lumenier QAV 250 and the TBS Gemini.
We will be covering, step by step, on how to set up this flight controller in this blog.
First thing you need to do is to install the OpenPilot GCS software and drivers. You can download the latest version of the software here
https://www.openpilot.org/product/openpilot-gcs/
Follow the simple set-up instructions and open the the GCS software once it's installed. You will be greeted by the following screen.
 Before proceeding any further, please remove the propellers from the motors to avoid any potential injuries.
Press the green 'Vehicle Setup Wizard' button and you a pop-up will appear. Make sure your CC3D flight controller is not connected to the PC or the battery and click the 'Next' button.
Before proceeding any further, please remove the propellers from the motors to avoid any potential injuries.
Press the green 'Vehicle Setup Wizard' button and you a pop-up will appear. Make sure your CC3D flight controller is not connected to the PC or the battery and click the 'Next' button.
 Click the 'Erase all settings' checkbox and click the 'Upgrade' button. The progress bar should become active and you will need to connect your CC3D to the PC via the USB cable as instructed.
Click the 'Erase all settings' checkbox and click the 'Upgrade' button. The progress bar should become active and you will need to connect your CC3D to the PC via the USB cable as instructed.
 Click the 'Next' button once GCS has finished updating your CC3D.
Click the 'Next' button once GCS has finished updating your CC3D.
 Click 'Next' on the OpenPilot Board Identification window.
Click 'Next' on the OpenPilot Board Identification window.
 You will now have to select your receiver input type. We are using the FrSky Taranis X9D, which uses S-Bus so we selected that. Press 'Next' to proceed to the next screen.
You will now have to select your receiver input type. We are using the FrSky Taranis X9D, which uses S-Bus so we selected that. Press 'Next' to proceed to the next screen.
 Your CC3D will now reboot.
Your CC3D will now reboot.
 Select 'Multirotor' on the Vehicle Type Selection screen and press 'Next'
Select 'Multirotor' on the Vehicle Type Selection screen and press 'Next'
 We are using an EMAX Nighthawk which is 'X' type quadcopter so we select 'Quadcopter X' on the Multirotor Configuration drop down list. You may have to select a different type if you don't have a generic X quadcopter.
We are using an EMAX Nighthawk which is 'X' type quadcopter so we select 'Quadcopter X' on the Multirotor Configuration drop down list. You may have to select a different type if you don't have a generic X quadcopter.
 Select 'Rapid ESC' as we are using a SimonK Series 12A ESC.
Select 'Rapid ESC' as we are using a SimonK Series 12A ESC.
 Double check all the settings are correct in the Configuration Summary window. If they are incorrect, go back and correct it, otherwise press the 'Connection Diagram' button.
Double check all the settings are correct in the Configuration Summary window. If they are incorrect, go back and correct it, otherwise press the 'Connection Diagram' button.
 Wire up the ESC to the CC3D as per the diagram, press 'Save' to close the diagram and press 'Next'.
Wire up the ESC to the CC3D as per the diagram, press 'Save' to close the diagram and press 'Next'.
 Ensure your aircraft is on a level surface and press the 'Calculate' button to calibrate the flight controller.
Ensure your aircraft is on a level surface and press the 'Calculate' button to calibrate the flight controller.
 Read the instructions very carefully on the ESC Calibration window.
Read the instructions very carefully on the ESC Calibration window.
 Tick all 3 of the safety checkbox once you understand the procedure and the 'Start' button will become enable. Hit 'Start' and follow the on screen instruction.
Tick all 3 of the safety checkbox once you understand the procedure and the 'Start' button will become enable. Hit 'Start' and follow the on screen instruction.
 You should now be seeing an 'Output Calibration' window if you have correctly calibrated your ESC. Read the on screen instruction before pressing 'Next'.
You should now be seeing an 'Output Calibration' window if you have correctly calibrated your ESC. Read the on screen instruction before pressing 'Next'.
 Press the 'Start' button and move the slider to the right slowly until the motor 'just' begin to start spinning. Press 'Stop' and then 'Next'. You will need to repeat this process for all of your motors.
Press the 'Start' button and move the slider to the right slowly until the motor 'just' begin to start spinning. Press 'Stop' and then 'Next'. You will need to repeat this process for all of your motors.
 We selected QAV250 in the 'Initial Tuning' page as it most closely ressembles the airframe we are currently setting up. Your selection will differ depending on which airframe you are using.
We selected QAV250 in the 'Initial Tuning' page as it most closely ressembles the airframe we are currently setting up. Your selection will differ depending on which airframe you are using.
 Press 'Save' to transfer the configuration to the CC3D flight controller.
Press 'Save' to transfer the configuration to the CC3D flight controller.
 Press the 'Transmitter Setup Wizard' button.
Press the 'Transmitter Setup Wizard' button.
 Read the on screen instructions and press 'Next' when ready.
Read the on screen instructions and press 'Next' when ready.
 Select the 'Acro Mode' radio button and press 'Next'
Select the 'Acro Mode' radio button and press 'Next'
 We use Mode 2 in the UK so that is the mode we selected. You may use different transmitter mode depending on your location or preference. Hit the 'Next' button.
We use Mode 2 in the UK so that is the mode we selected. You may use different transmitter mode depending on your location or preference. Hit the 'Next' button.
 You will now be in the stick calibration window. Move the left stick up and down as shown on screen until the software detects the input. Press the 'Next' button.
You will now be in the stick calibration window. Move the left stick up and down as shown on screen until the software detects the input. Press the 'Next' button.
 Now move the right stick left and right until the software detects it. Hit 'Next'.
Now move the right stick left and right until the software detects it. Hit 'Next'.
 Right stick up and down until the software detects it. Hit 'Next'.
Right stick up and down until the software detects it. Hit 'Next'.
 Move your flight mode toggle switch back and forth until the software detects it. Hit 'Next'.
Move your flight mode toggle switch back and forth until the software detects it. Hit 'Next'.
 You can bypass the 'Accessory0' to 'Accessory3' setup by pressing 'Next' as we will not be using them.
You can bypass the 'Accessory0' to 'Accessory3' setup by pressing 'Next' as we will not be using them.
 Move both the sticks around in full circle and flick the flight switch back and forth to set the end points of each input.
Move both the sticks around in full circle and flick the flight switch back and forth to set the end points of each input.
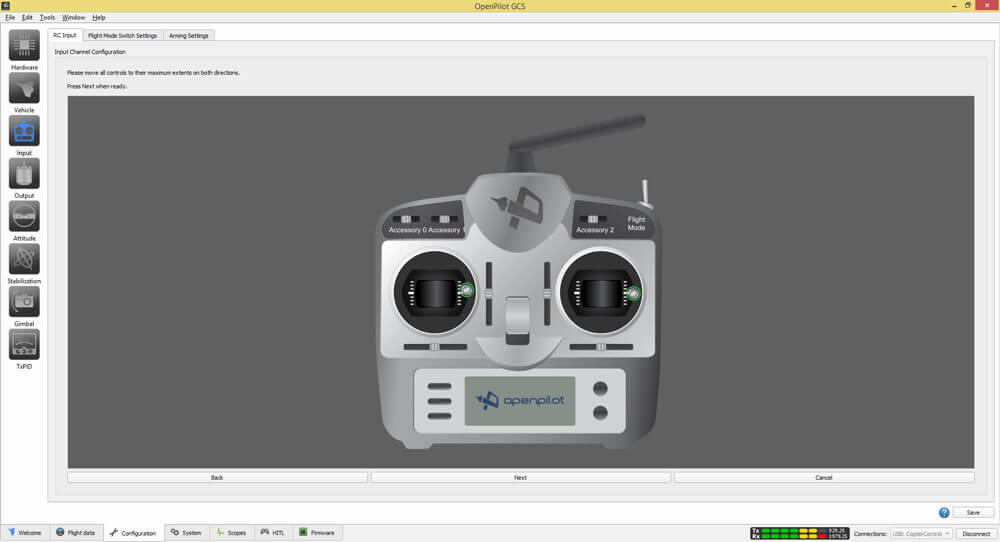 Check each input is functioning correctly and invert any channels if needed. We had to invert our 'Pitch' but it might be different for you depending on your setup.
Check each input is functioning correctly and invert any channels if needed. We had to invert our 'Pitch' but it might be different for you depending on your setup.
 You have now finished the calibrating the transmitter. We will now need to set the arming procedure so press 'Next' when ready.
You have now finished the calibrating the transmitter. We will now need to set the arming procedure so press 'Next' when ready.
 We chose to have the throttle off and yaw left to arm the motors but you can choose any of the other options if you prefer. Make sure you press 'Save' before proceeding.
We chose to have the throttle off and yaw left to arm the motors but you can choose any of the other options if you prefer. Make sure you press 'Save' before proceeding.
 Go to the Attitude menu by pressing the 'Attitude' button on the left menu bar.
Deselect the 'Zero Gyro' checkbox and press 'Level'. Press 'Save' once the levelling is done.
Go to the Attitude menu by pressing the 'Attitude' button on the left menu bar.
Deselect the 'Zero Gyro' checkbox and press 'Level'. Press 'Save' once the levelling is done.
 The OpenPilot CC3D is now fully configured and your FPV Racer is ready for it's first test fly.
The OpenPilot CC3D is now fully configured and your FPV Racer is ready for it's first test fly.
 Before proceeding any further, please remove the propellers from the motors to avoid any potential injuries.
Press the green 'Vehicle Setup Wizard' button and you a pop-up will appear. Make sure your CC3D flight controller is not connected to the PC or the battery and click the 'Next' button.
Before proceeding any further, please remove the propellers from the motors to avoid any potential injuries.
Press the green 'Vehicle Setup Wizard' button and you a pop-up will appear. Make sure your CC3D flight controller is not connected to the PC or the battery and click the 'Next' button.
 Click the 'Erase all settings' checkbox and click the 'Upgrade' button. The progress bar should become active and you will need to connect your CC3D to the PC via the USB cable as instructed.
Click the 'Erase all settings' checkbox and click the 'Upgrade' button. The progress bar should become active and you will need to connect your CC3D to the PC via the USB cable as instructed.
 Click the 'Next' button once GCS has finished updating your CC3D.
Click the 'Next' button once GCS has finished updating your CC3D.
 Click 'Next' on the OpenPilot Board Identification window.
Click 'Next' on the OpenPilot Board Identification window.
 You will now have to select your receiver input type. We are using the FrSky Taranis X9D, which uses S-Bus so we selected that. Press 'Next' to proceed to the next screen.
You will now have to select your receiver input type. We are using the FrSky Taranis X9D, which uses S-Bus so we selected that. Press 'Next' to proceed to the next screen.
 Your CC3D will now reboot.
Your CC3D will now reboot.
 Select 'Multirotor' on the Vehicle Type Selection screen and press 'Next'
Select 'Multirotor' on the Vehicle Type Selection screen and press 'Next'
 We are using an EMAX Nighthawk which is 'X' type quadcopter so we select 'Quadcopter X' on the Multirotor Configuration drop down list. You may have to select a different type if you don't have a generic X quadcopter.
We are using an EMAX Nighthawk which is 'X' type quadcopter so we select 'Quadcopter X' on the Multirotor Configuration drop down list. You may have to select a different type if you don't have a generic X quadcopter.
 Select 'Rapid ESC' as we are using a SimonK Series 12A ESC.
Select 'Rapid ESC' as we are using a SimonK Series 12A ESC.
 Double check all the settings are correct in the Configuration Summary window. If they are incorrect, go back and correct it, otherwise press the 'Connection Diagram' button.
Double check all the settings are correct in the Configuration Summary window. If they are incorrect, go back and correct it, otherwise press the 'Connection Diagram' button.
 Wire up the ESC to the CC3D as per the diagram, press 'Save' to close the diagram and press 'Next'.
Wire up the ESC to the CC3D as per the diagram, press 'Save' to close the diagram and press 'Next'.
 Ensure your aircraft is on a level surface and press the 'Calculate' button to calibrate the flight controller.
Ensure your aircraft is on a level surface and press the 'Calculate' button to calibrate the flight controller.
 Read the instructions very carefully on the ESC Calibration window.
Read the instructions very carefully on the ESC Calibration window.
 Tick all 3 of the safety checkbox once you understand the procedure and the 'Start' button will become enable. Hit 'Start' and follow the on screen instruction.
Tick all 3 of the safety checkbox once you understand the procedure and the 'Start' button will become enable. Hit 'Start' and follow the on screen instruction.
 You should now be seeing an 'Output Calibration' window if you have correctly calibrated your ESC. Read the on screen instruction before pressing 'Next'.
You should now be seeing an 'Output Calibration' window if you have correctly calibrated your ESC. Read the on screen instruction before pressing 'Next'.
 Press the 'Start' button and move the slider to the right slowly until the motor 'just' begin to start spinning. Press 'Stop' and then 'Next'. You will need to repeat this process for all of your motors.
Press the 'Start' button and move the slider to the right slowly until the motor 'just' begin to start spinning. Press 'Stop' and then 'Next'. You will need to repeat this process for all of your motors.
 We selected QAV250 in the 'Initial Tuning' page as it most closely ressembles the airframe we are currently setting up. Your selection will differ depending on which airframe you are using.
We selected QAV250 in the 'Initial Tuning' page as it most closely ressembles the airframe we are currently setting up. Your selection will differ depending on which airframe you are using.
 Press 'Save' to transfer the configuration to the CC3D flight controller.
Press 'Save' to transfer the configuration to the CC3D flight controller.
 Press the 'Transmitter Setup Wizard' button.
Press the 'Transmitter Setup Wizard' button.
 Read the on screen instructions and press 'Next' when ready.
Read the on screen instructions and press 'Next' when ready.
 Select the 'Acro Mode' radio button and press 'Next'
Select the 'Acro Mode' radio button and press 'Next'
 We use Mode 2 in the UK so that is the mode we selected. You may use different transmitter mode depending on your location or preference. Hit the 'Next' button.
We use Mode 2 in the UK so that is the mode we selected. You may use different transmitter mode depending on your location or preference. Hit the 'Next' button.
 You will now be in the stick calibration window. Move the left stick up and down as shown on screen until the software detects the input. Press the 'Next' button.
You will now be in the stick calibration window. Move the left stick up and down as shown on screen until the software detects the input. Press the 'Next' button.
 Now move the right stick left and right until the software detects it. Hit 'Next'.
Now move the right stick left and right until the software detects it. Hit 'Next'.
 Right stick up and down until the software detects it. Hit 'Next'.
Right stick up and down until the software detects it. Hit 'Next'.
 Move your flight mode toggle switch back and forth until the software detects it. Hit 'Next'.
Move your flight mode toggle switch back and forth until the software detects it. Hit 'Next'.
 You can bypass the 'Accessory0' to 'Accessory3' setup by pressing 'Next' as we will not be using them.
You can bypass the 'Accessory0' to 'Accessory3' setup by pressing 'Next' as we will not be using them.
 Move both the sticks around in full circle and flick the flight switch back and forth to set the end points of each input.
Move both the sticks around in full circle and flick the flight switch back and forth to set the end points of each input.
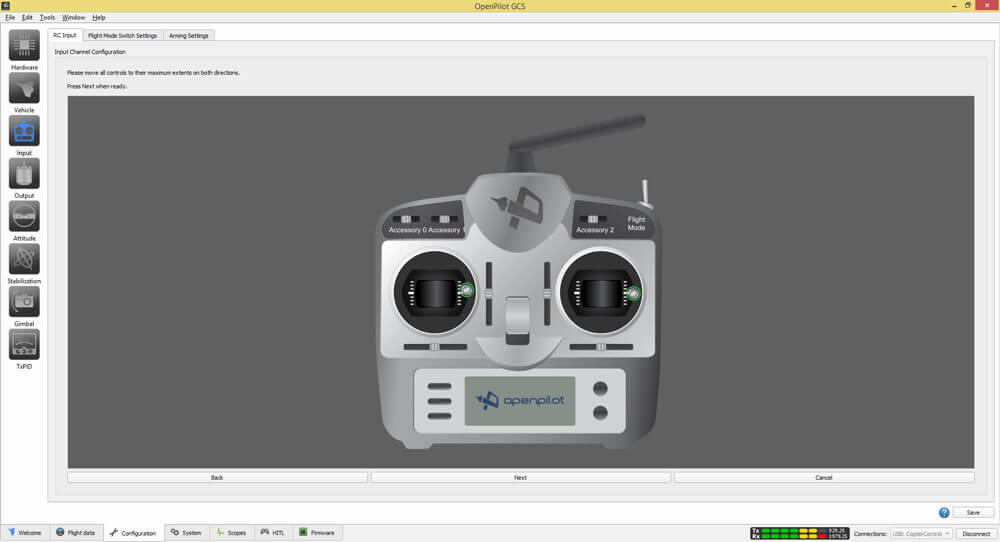 Check each input is functioning correctly and invert any channels if needed. We had to invert our 'Pitch' but it might be different for you depending on your setup.
Check each input is functioning correctly and invert any channels if needed. We had to invert our 'Pitch' but it might be different for you depending on your setup.
 You have now finished the calibrating the transmitter. We will now need to set the arming procedure so press 'Next' when ready.
You have now finished the calibrating the transmitter. We will now need to set the arming procedure so press 'Next' when ready.
 We chose to have the throttle off and yaw left to arm the motors but you can choose any of the other options if you prefer. Make sure you press 'Save' before proceeding.
We chose to have the throttle off and yaw left to arm the motors but you can choose any of the other options if you prefer. Make sure you press 'Save' before proceeding.
 Go to the Attitude menu by pressing the 'Attitude' button on the left menu bar.
Deselect the 'Zero Gyro' checkbox and press 'Level'. Press 'Save' once the levelling is done.
Go to the Attitude menu by pressing the 'Attitude' button on the left menu bar.
Deselect the 'Zero Gyro' checkbox and press 'Level'. Press 'Save' once the levelling is done.
 The OpenPilot CC3D is now fully configured and your FPV Racer is ready for it's first test fly.
The OpenPilot CC3D is now fully configured and your FPV Racer is ready for it's first test fly.












